Windows 11 Error Code 0x80070035 When Accessing NAS

After installing Windows 11 24H2, I encountered error code 0x80070035 when accessing my NAS. Despite searching online for solutions, I hesitated to apply them due to my fresh installation and reluctance to modify the registry.
A Different Approach to Discover a Fix
I know that my Windows PC sees my NAS, but I could not get it to open the folders without receiving the error. I decided to review the log files of my NAS to see what the problem could be. One thing that I noticed is that when I attempted to connect to my NAS from the Windows File Explorer, the error code was showing up on my PC side while on the NAS side, it was registering an incorrect login attempt with the default login credentials used in Windows to login to the PC
For example, assuming that your Windows PC’s login account is myaccount@outlook.com, when attempting to access my NAS from the Windows File Explorer, on my NAS side, the log files were showing CIFS: Authentication for user [myaccount@outlook.com] has failed. The interesting thing about this is that with the new freshly installed Windows, I was never given an option to enter my login credentials to access my NAS. I believe that it is just assuming that it is using the default Windows login credentials.
The Fix for the Error Code
Knowing this information, I needed to make sure Windows knew of the correct credentials to login into my NAS. This led me to managing the credentials in Windows’s Credential Manager.
You can simply open the Credential Manager by clicking on the Windows key on your keyboard and typing in “Credential Manager.” This should open the program so that you can enter your information.
See the images below to help you with the fix:
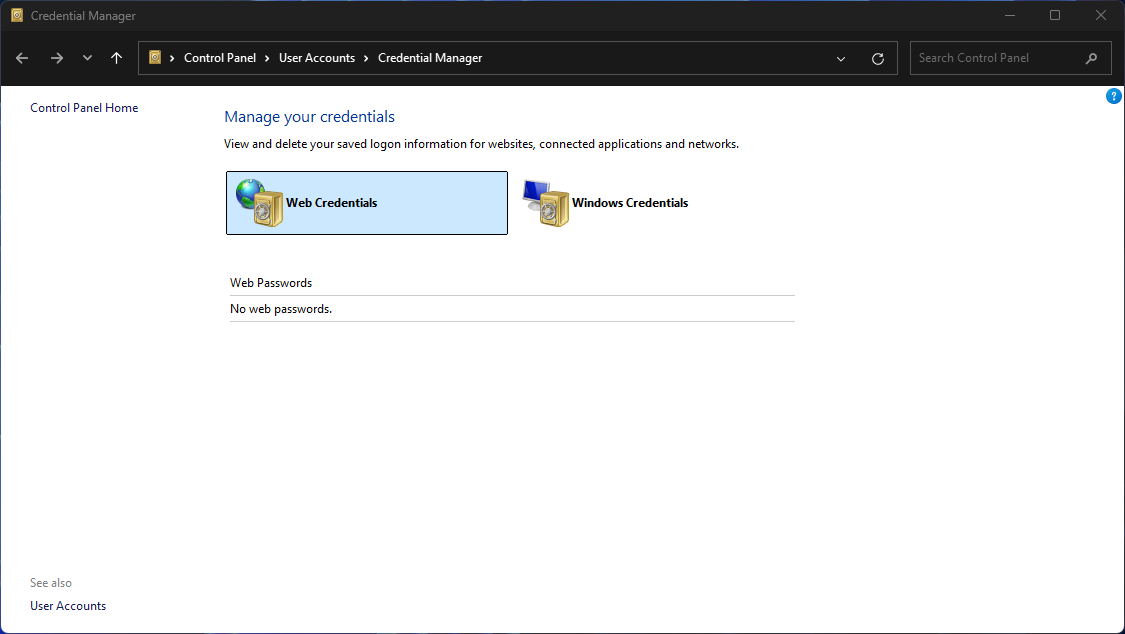
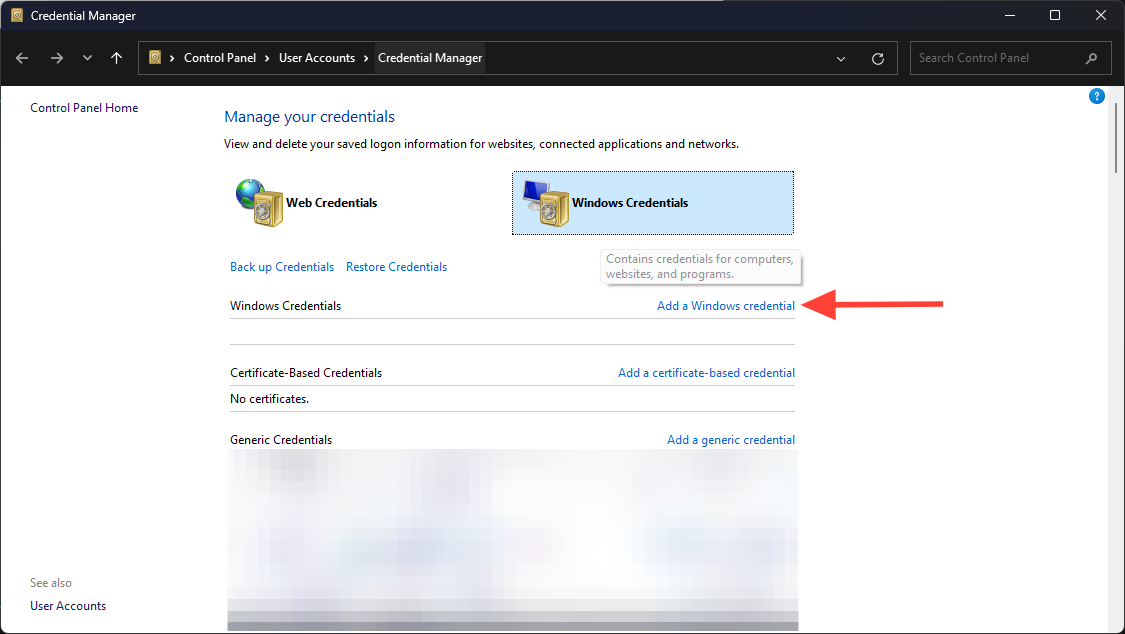
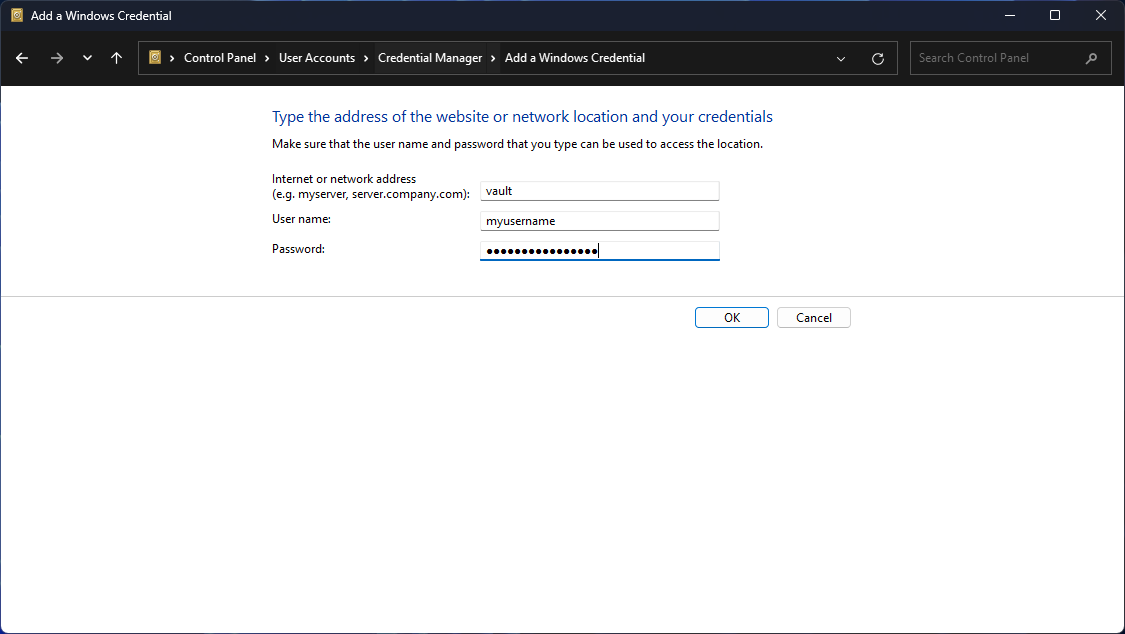
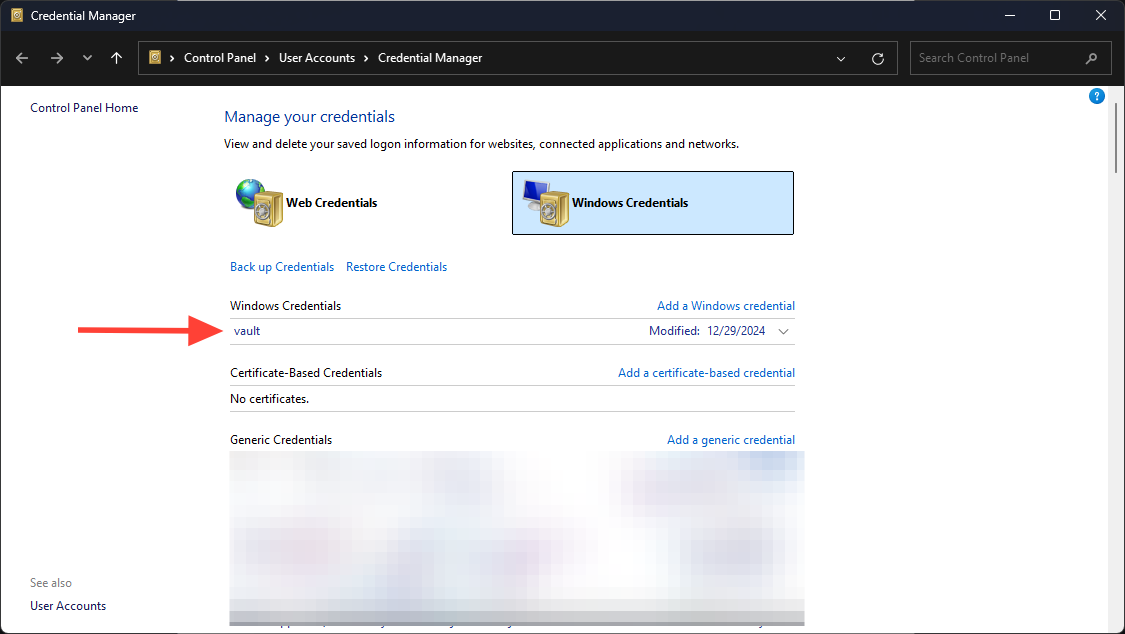
Restart your PC for good measure and you should be able to access your NAS without further issues.
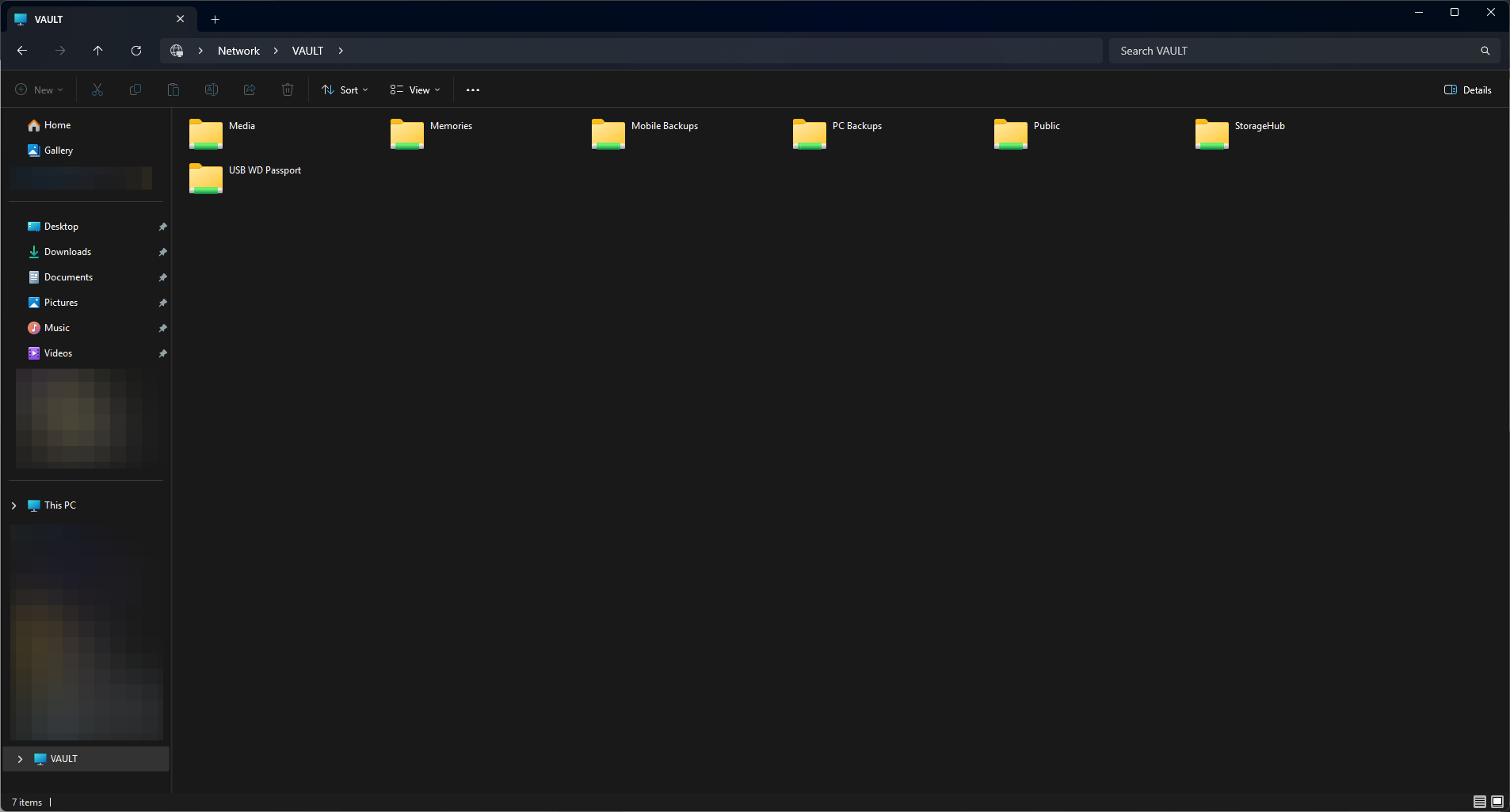
❤️Enjoyed this content, why not support me!
All support is appreciated! 😁
